hetemlサーバのWordpressデータベース移行を伴う引越し手順
え〜、無精者なので昔書いたWordpressのデータベースの移行作業がちょっと省きすぎなようなので、もう一度しっかりと詳しく説明していきたいと思います。
この作業はWordpressに関わる以上ついてまわる作業ですので、備忘録も兼ねて書いてみます。
今回も、サーバはheteml様で、引越し先のWordpressは既にインストール済みであるとします。
大まかな流れはこのようになっております。
1 : 【旧サイトでの作業】元サイトのテーマファイル・アップロードファイル・プラグインファイルのバックアップ
引越し元の必要なファイル「テーマファイル」「アップロードファイル」「プラグインファイル」などをバックアップします。
この時、「.httpaccess」で制御している場合はそれらも一緒にバックアップした方が後々楽かもです。お気をつけください。
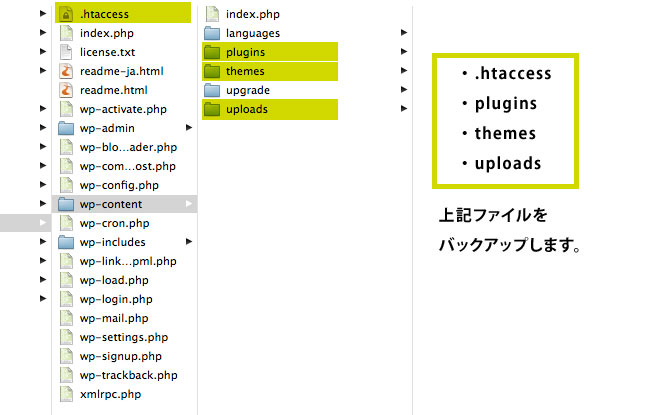
2 : 【旧サイトでの作業】phpmyadminからデータベースを書き出す(エクスポート)
データベースのバックアップ・書き出し(エクスポート)はphpmyadminから実行します。
いくつかのチェックを入れてエクスポートの実行ボタンを押すだけです。
-
hetemlコントロールパネルからデータベース一覧を開きます
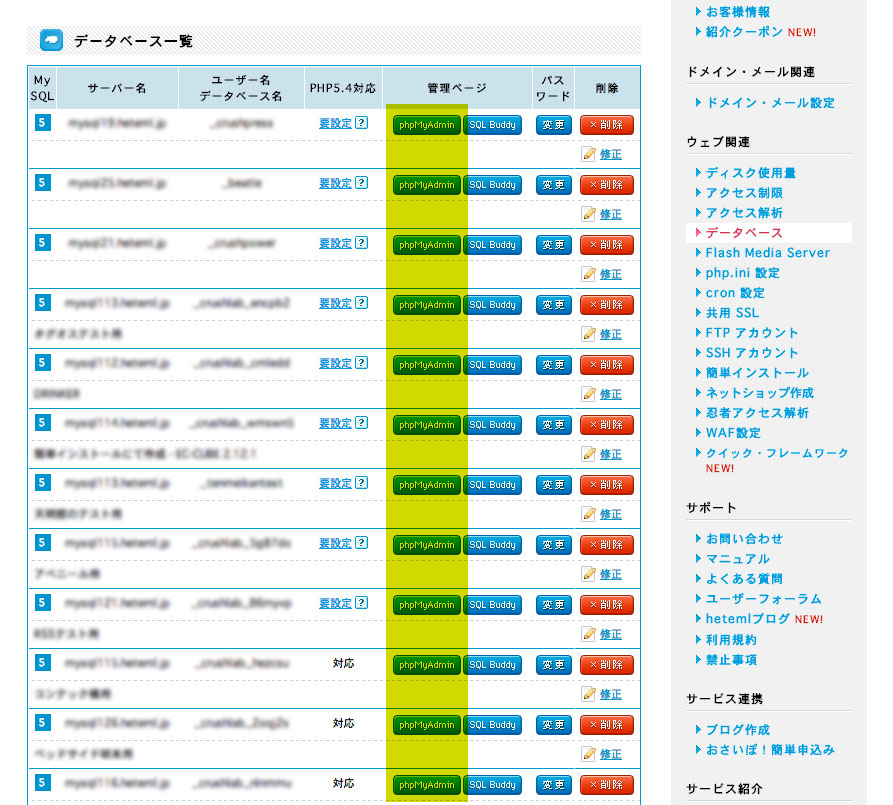
-
利用しているデータベースをクリックしてphpmyadminを開きます。
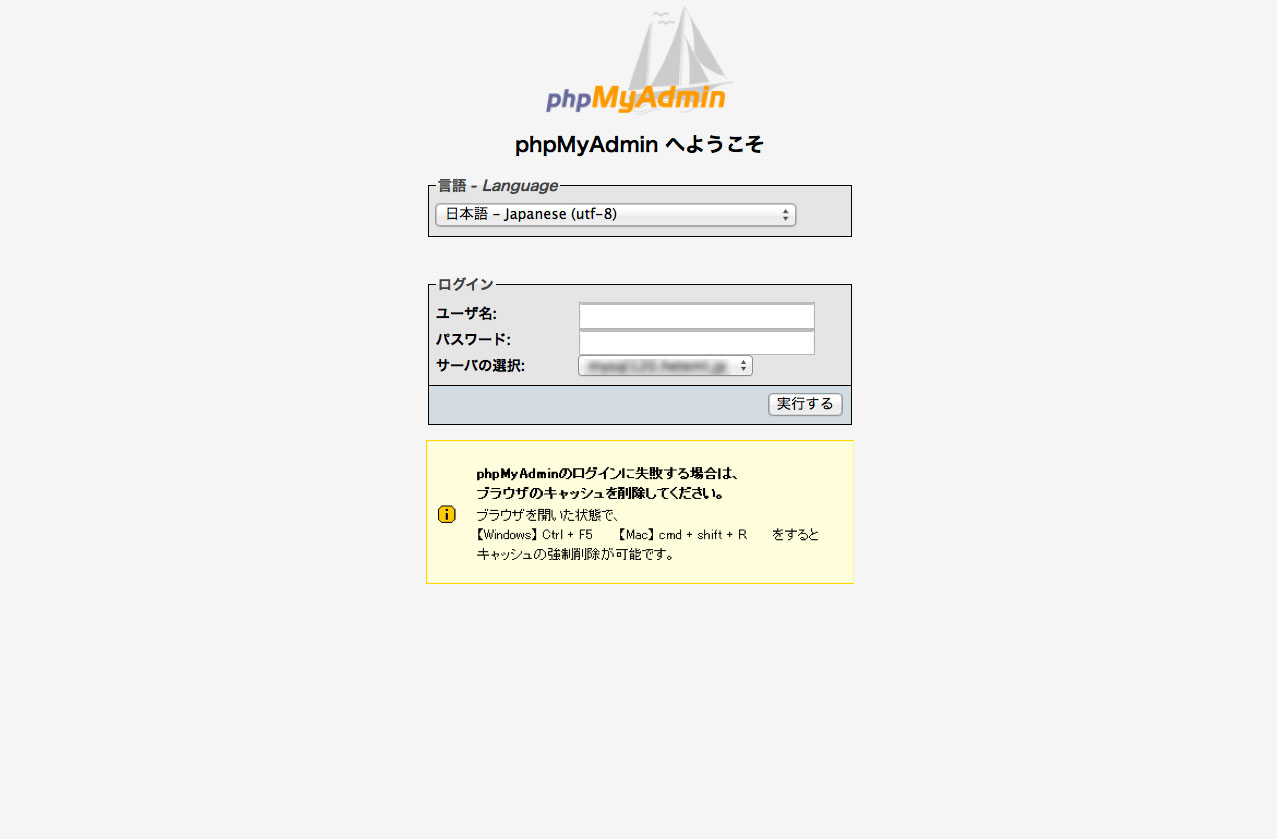
-
左メニューからエクスポートしたいデータベースを選びます。
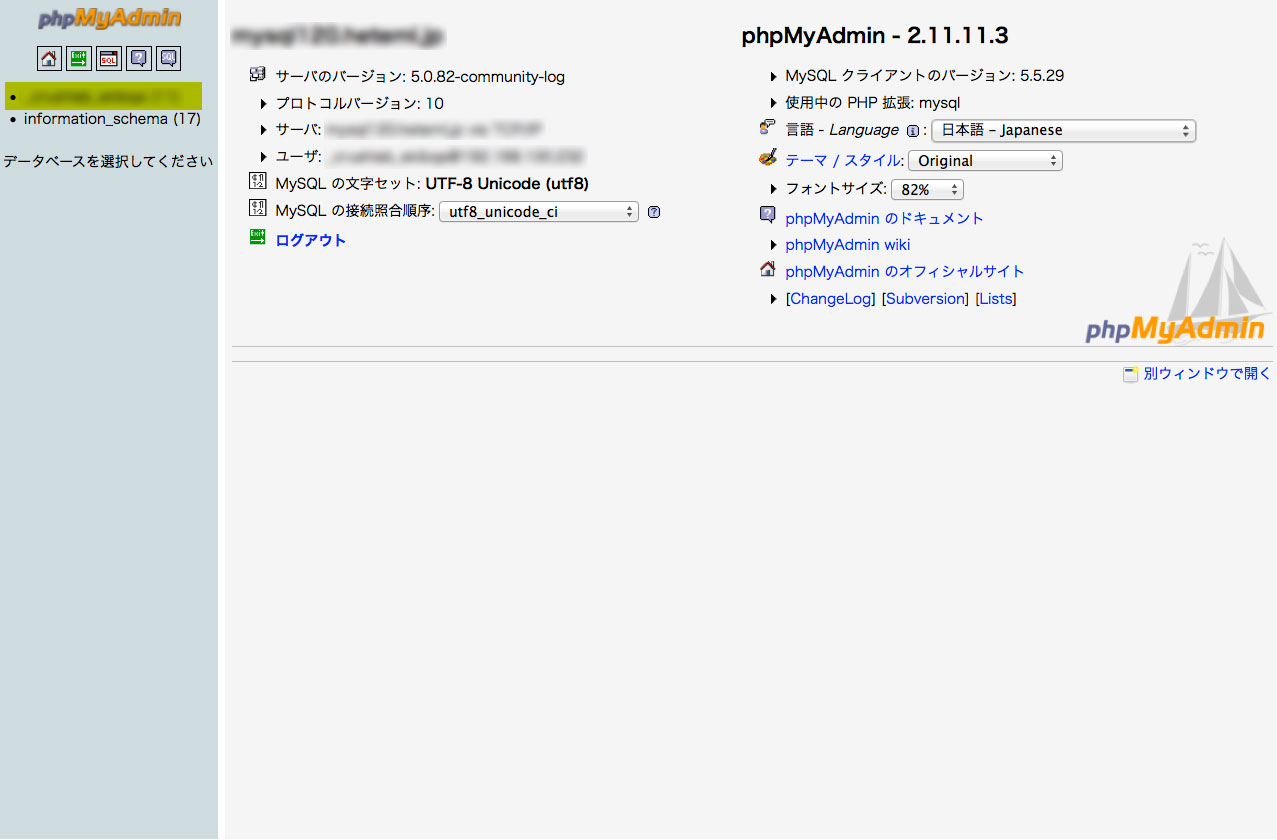
-
上部メニューの「エクスポート」を選択します。

-
最後に未チェックの「構造」と「ファイルに保存」にチェックを入れて「実行」ボタンをクリック。

3 : 【旧サイトでの作業】wp-config.phpファイルをローカルにバックアップ
元のWordpressのインストールされたトップディレクトリに「wp-config.php」というファイルがあります。データベースと関連付けるファイルですのでそのファイルをローカルに保存します。
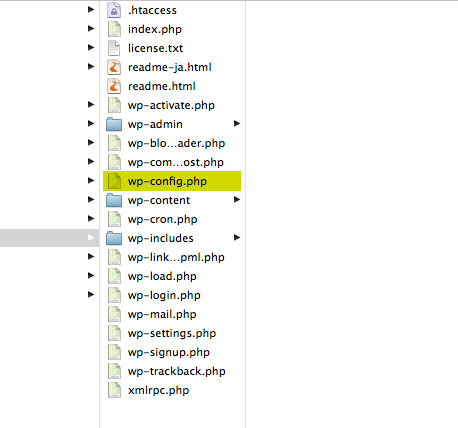
4 : 【パソコンローカルでの作業】データベースを引越し先用に書き換える
書き出したデータベースには元のサイトの情報で書かれていますので、URLなどを引越し先の新しいURLに書き直します。
テキストエディタなどの一括検索・置き換え機能などでやると作業時間が大幅に短縮されます。って言うかそれでしかできないですよね…。
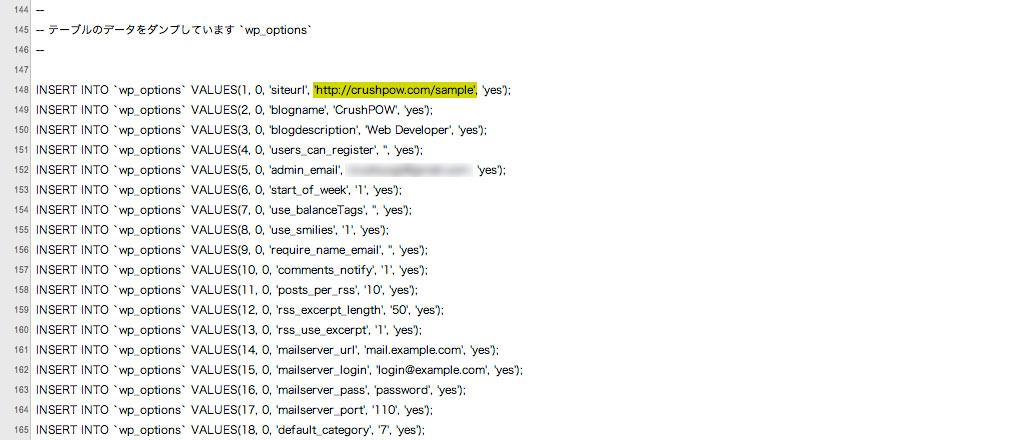
5 : 【パソコンローカルでの作業】wp-config.phpを引越し先用に書き換える
元のWordpressのインストールされたトップディレクトリに「wp-config.php」というファイルがあります。それを念の為バックアップを取ります。
そのファイルの序盤に
[php]
/** WordPress のためのデータベース名 */
define(‘DB_NAME’, ‘_xxxxxxxxxx’);
/** MySQL データベースのユーザー名 */
define(‘DB_USER’, ‘_xxxxxxxxxx’);
/** MySQL データベースのパスワード */
define(‘DB_PASSWORD’, ‘xxxxxxxxxx’);
/** MySQL のホスト名 */
define(‘DB_HOST’, ‘xxxxxxxxxx’);
[/php]
という記述があります。この「xxxxxxxxxx」を引越し先にインストール済みの同じ場所にある「wp-config.php」と同じ情報に書き換えます。
この場合、元あったwp-config.phpはバックアップを取っていたほうが安心…。
6 : 【新サイトでの作業】データベースの読み込み(インポート)
元サイトのデータベースの書き出しとは逆に読み込み(インポート)作業を行います。新サイトのデータベースを管理するphpmyadminにアクセスしてインポートボタンを押すだけです!
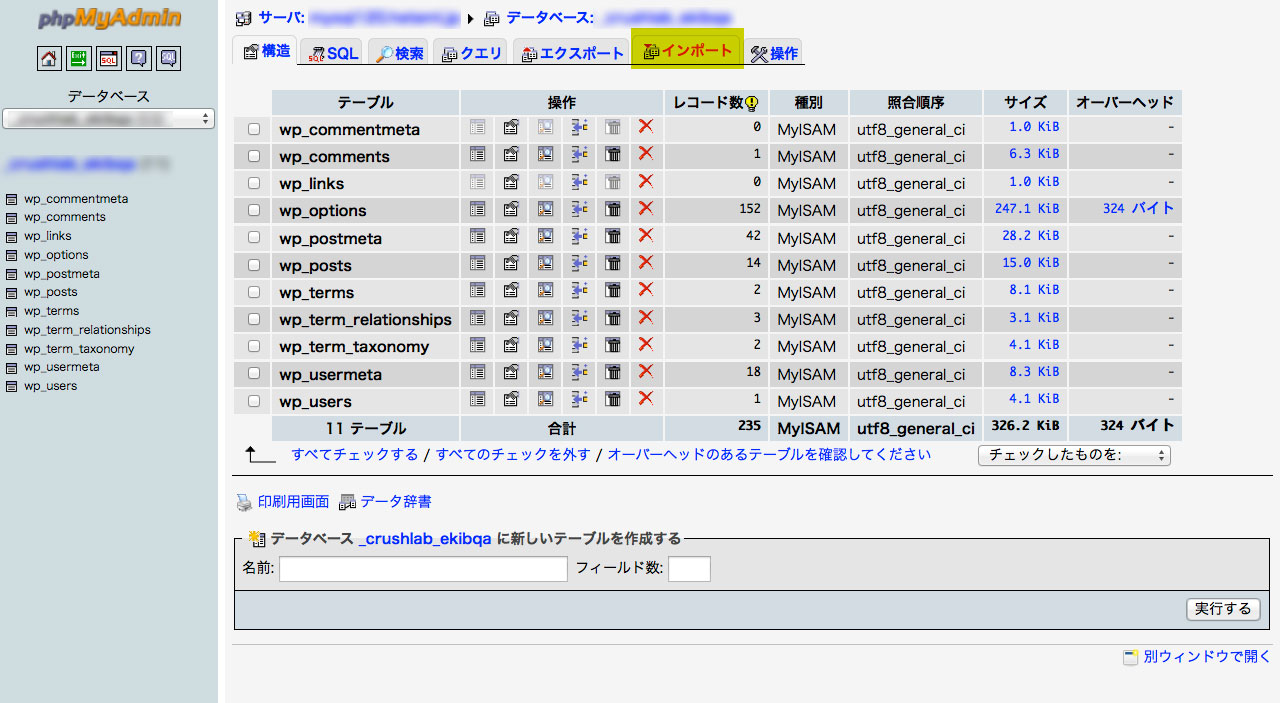
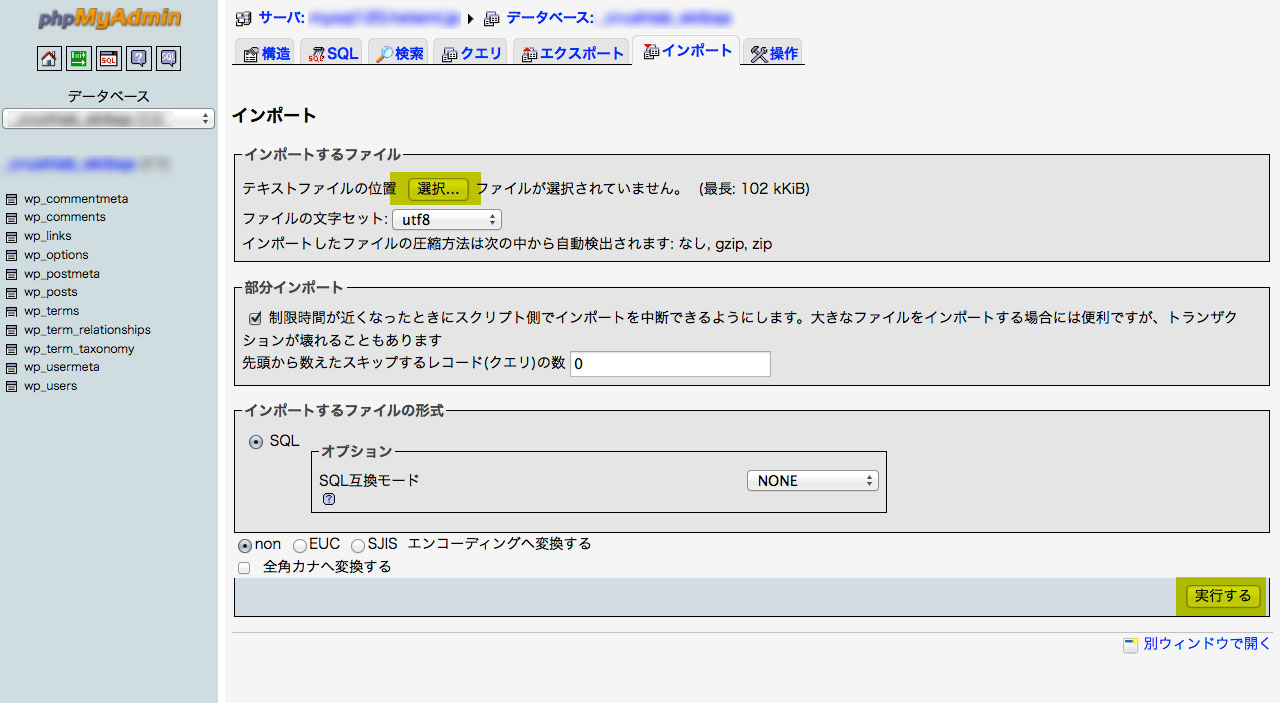
7 : 【新サイトでの作業】wp-config.phpの入れ替え
新サイトのWordpressトップディレクトリにある「wp-config.php」を念の為にバックアップし、書き換えたwp-config.phpファイルを入れ替えます。
8 : 【新サイトでの作業】引越し先にWordpressの元ファイル一式を入れ替える
元サイトのWordpressからバックアップしたテーマファイル・アップロードファイル・プラグインファイルを新しいWordpressにあるものと入れ替えます。
9 : 【新サイトでの作業】Wordpressの管理画面に再ログインで確認
先にインストール済みのWordpressですが、その時に設定したユーザ名とパスワードはこの時点で無効になり、元のWordpressで使用していたユーザ名とパスワードになります。
慌てずに、元のユーザ名・パスワードを入力してログインしてみましょう!
これで、Wordpressの引越し作業は完了ですが、どうでしたでしょうか?
うまく表示されなかった場合は
- 手順4のデータベースを引越し先用に書き換えるで、URLの記述ミスや書き換え漏れがある可能性があります。
- 手順5のwp-config.phpを引越し先用に書き換えるで、データベース名やパスワードの書き換えミス。
- プラグインファイルのコピー漏れ
- プラグインファイルが揃っていれば、プラグインの再設定をやってみる。
等が大きな原因になります。私も何度かあります…。
分かり難い箇所などがありましたら、コメント欄にてお聞き下さい。


2 Responses to WordPressのデータベース移行を含む引越し作業手順